Each computer connected to a local network is assigned a dynamic IP address. On occasion it’s useful, if not essential, to assign a static IP address instead. As an example, port forwarding requires the destination computer on a local network to have a static IP address.
Using Mac OS X Lion 10.7.1, I’ll describe two ways of assigning a static IP address to a computer on a local network.
Using DHCP With a Manual Address
The first method uses the Network preference pane in System Preferences.
Open System Preferences and click Network.
1. Before continuing, you may need to authenticate by clicking the lock icon.
2. The current services are listed on the left of the Network preference pane. I have a wireless network so I select the active Wi-Fi service.
3. To continue click Advanced…
4. On the TCP/IP tab the computer is shown as having an IP Address of 192.168.1.99 dynamically assigned using DHCP.
5. From the drop-down menu select Using DHCP with manual address. This allows a static IP Address to be assigned to the computer. Here, I’ve entered 192.168.1.2.
6.Click OK to return to the Network preference pane.
7. The all important step I sometimes forget. Remember to click Apply to save the changes. The computer now has a static IP address on the local network.
DHCP Reservations
The second method uses a router to reserve a static IP address for an individual computer. The method described here uses an Airport Extreme 802.11n wireless router.
First, we need to find the computer’s unique MAC address.
Open System Preferences and click Network.
1. Select the currently active service listed on the left of the Network preference pane.
2. To continue click Advanced…
3. The Hardware tab shows the computer’s MAC address in the format xx:xx:xx:xx:xx:xx. Make a note of it for later.
4. To return to the Network preference pane click Cancel.
I’ll be using AirPort Utility to configure the Airport Extreme.
Open AirPort Utility located in Applications > Utilities.
5. Click on Manual Setup to continue.
6. Click the Internet icon.
7. On the DHCP tab click + to add a DHCP reservation.
8. Add a description for the reservation.
9. Ensure that MAC Address is selected to reserve the IP address.
10. Click Continue to go to the next screen of DHCP Reservation Setup Assistant.
11. Enter the computer’s MAC address obtained earlier in the format xx:xx:xx:xx:xx:xx.
12. Enter an IP address you want assigned to the computer. Note that it’s only possible to change the fourth and final series of numbers.
13. Click Done to return to the DHCP tab.
14. Enter more IP addresses for other computers on the local network if desired. Then Click Update to apply the changes and assign the computer(s) a static IP address.
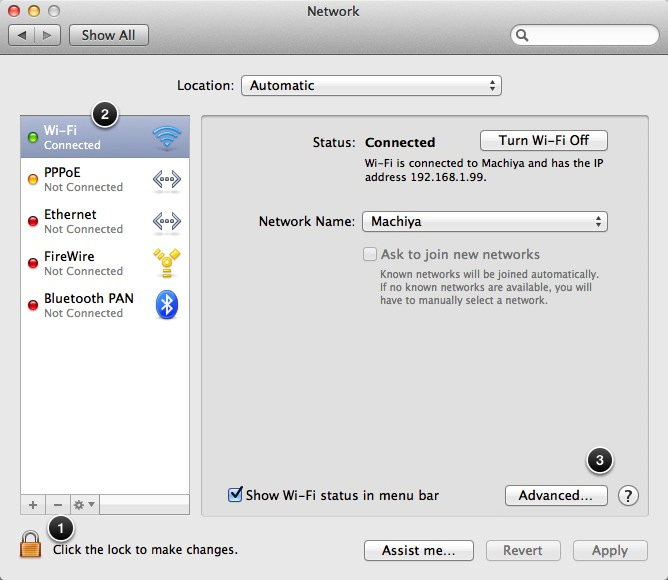
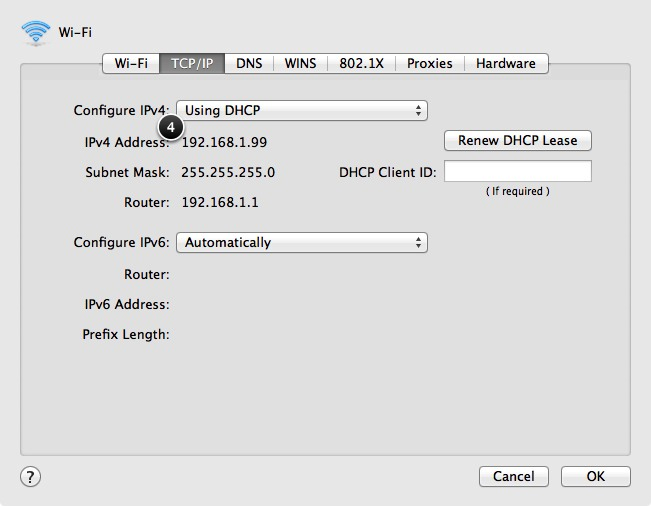
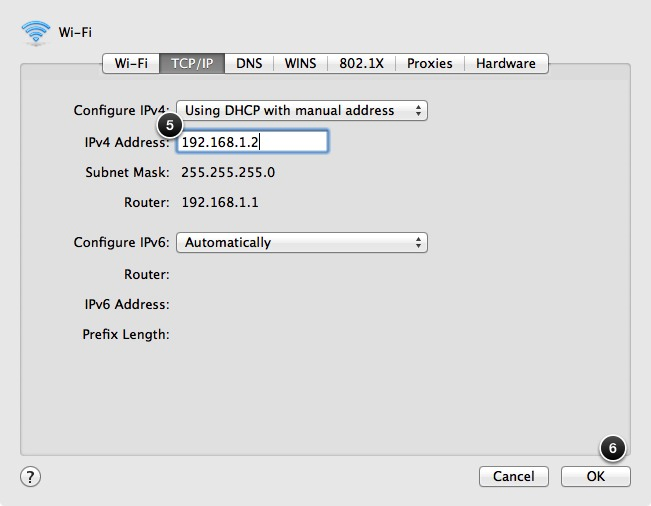
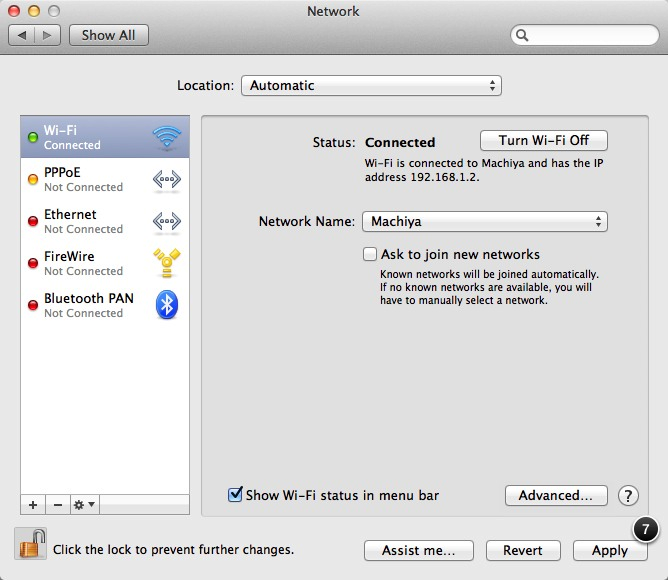
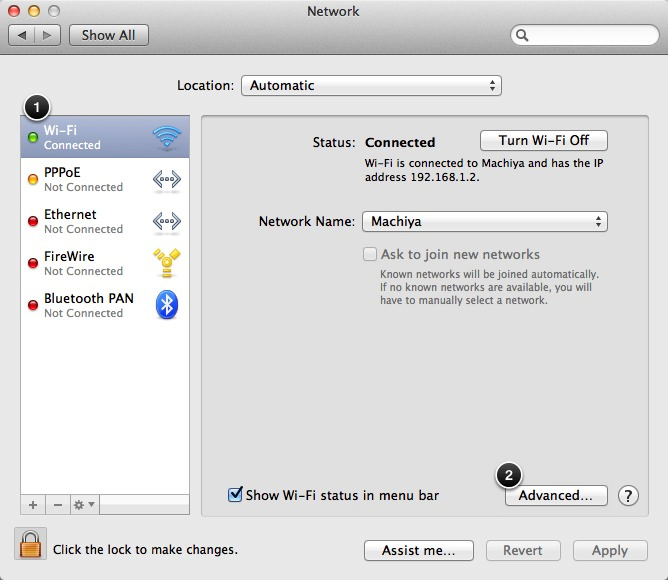
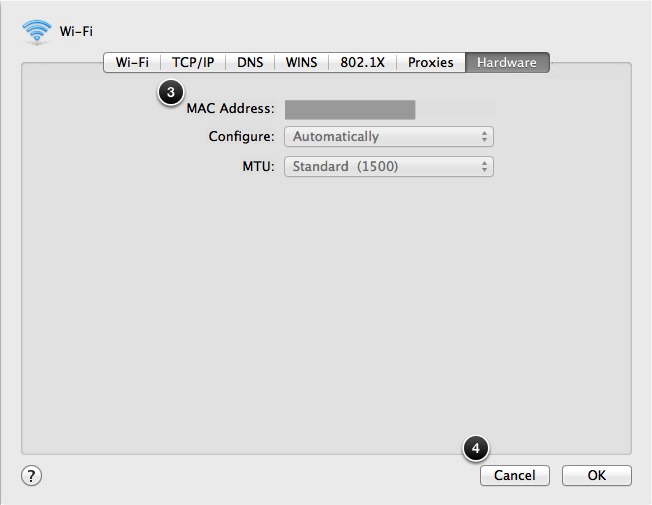
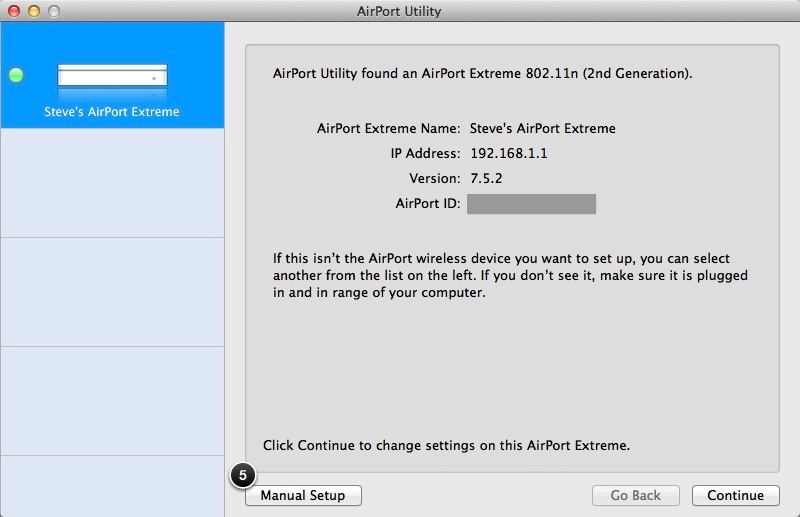
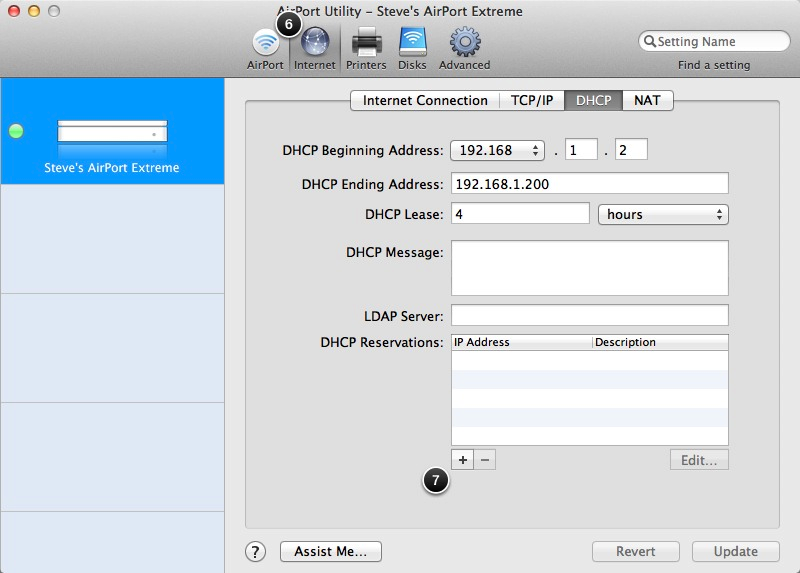
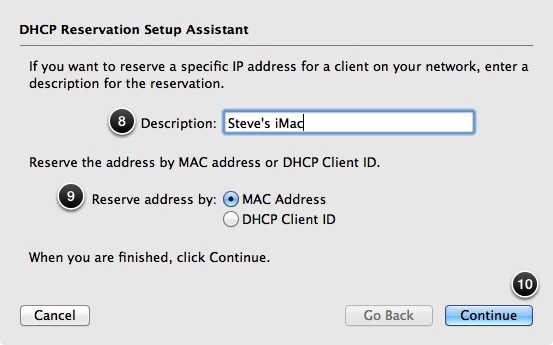
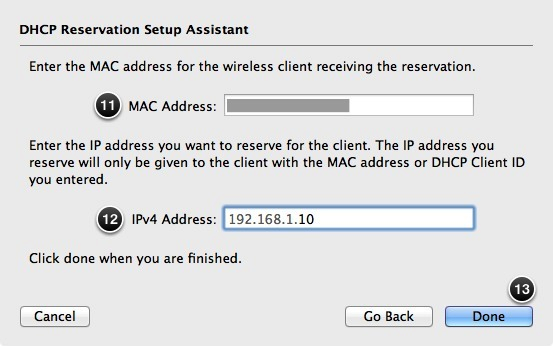
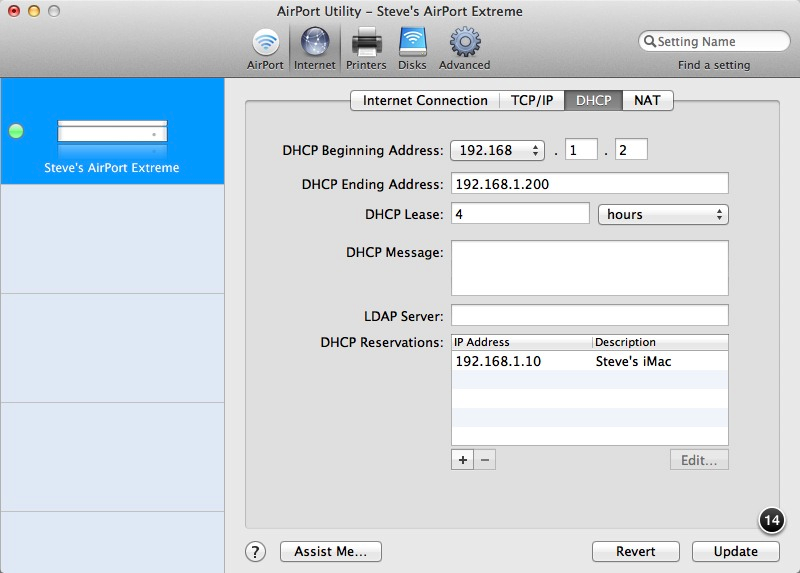
In the second method, using the AirPort Extreme there are actually two methods of setting up Static IP Address, one with MAC Address described in this article, the other using a DHCP Client ID.
If you need to be able to connect a device either using Ethernet or Wi-Fi, with the same Static IP address for both types of network connection the method using the MAC Address will not work, because Ethernet and Wi-Fi network interfaces each have unique MAC Address.
To ensure that the Static IP Address is used, irrespective of whether the device is connected by Wi-Fi or Ethernet use the DCHP Client ID method, in Step 7, in place of the MAC Address method. The DHCP Client ID need to be assigned to both the Wi-Fi and Ethernet connections. To set the DHCP Client ID go to System Preferences > Internet & Wireless > Network choose the Wi-Fi in the left sidebar, LMB Click Advanced, populate the DHCP Client Address on the TCP/IP Tab, repeat for Ethernet. Copy Paste the DHCP Client ID into the relevant field in AirPort utility.
Charles,
Thanks for the additional info.
Regards, Steve.
Great info! Only thing missing is what are the pros and cons of each way. What happens when you are at a coffee shop and want to use Skype, and have used one of these methods followed by port forwarding on your home router. Will the first method prevent connections outside your LAN?
Hi Jim,
My MacBook is configured for Using DHCP with manual address on my home network and I’ve never had any connectivity issues using my MacBook away from home.
If there were ever any issues you could always use a separate network location configured for Using DHCP specifically for those situations.
Regards, Steve.